Hallo teman-teman, lama tidak berjumpa. Setelah sekian lama akhirnya saya posting juga. Setelah blog ini hampir berjamur dan dipenuhi sarang laba-laba. Postingan pertama saya setelah menghilang adalah Tutorial membuat kalkulator sederhana dengan menggunakan matlab.
Kalkulator yang akan kita buat adalah seperti gambar di bawah.
Langkah pertama
Buka aplikasi matlab kalian terlebih dahulu.
Tampilan awal akan seperti ini
Pertama-tama untuk menggunakan fungsi GUI kita harus memanggil dulu GUI-nya.
Klik guide di Command window ya guys.
Setelah itu dia akan memberikan kita pilihan seperti pada
gambar di bawah ini
Lalu klik blank GUI sampai dia berwarna abu seperti pada
gambar. Lalu klik OK
Nah sekarang GUI udah muncul.
Pertama-tama kita buat dulu tombol dan layar kalkulator yang
kita butuhkan.
Mulai dari layar kalkulator kita dulu ya. Caranya klik Panel
Lalu tinggal draw di tempat yang sudah disediakan. Ukurannya
menyesuaikan bentuk kalkulator yang kalian inginkan ya guys.
Nah, udah jadi tempat kalkulatornya. Untuk mempercantik
tampilannya kalian bisa mengganti warna dan Namanya looh. Tinggal klik 2 kali
pada panel. Lalu akan muncul menu seperti gambar di bawah
Arahkan kursor di gambar ember sepeerti gambar di bawah dan
kemudian klik. Cukup klik sekali.
Tunggu sampai tampilan muncul seperti gambar di bawah ini
Tinggal pilih warna apa yang kalian pengen. Lalu klik OK
Untuk mengganti judul, cari “Title” lalu arahkan kursor pada
kotak dengan tulisan panel dan kemudian klik tulisan panelnya. Kemudian ganti
dengan nama yang kalian mau.
Setelah Namanya kalian tulis kemudian klik enter. Lalu tutup
pengaturan.
Ini contoh layar yang saya buat.
Setelah itu kita masukkan tombol apa saja yang kita
butuhkan.
Lalu draw tombol kalian sesuai ukuran yang kalian inginkan.
Saya akan memberikan satu contoh cara membuat tombol
berserta cara mengganti tampilan nama dan fungsinya.
Setelah membuat tombol kemudian klik dua kali pada tombol. Lalu
akan muncul tampilan seperti di bawah ini
Kemudian cari string dan tag
String untuk mengganti nama tampilan. Tag untuk mengganti
nama fungsi
Saran saja, string kalian ganti sesuai dengan tampilan
tombol yang kalian inginkan. Dan tag juga menyesuaikan. Tag nantinya akan kalian gunakan untuk fungsi, jadi beri nama tag yang gampang diingat.
Tapi kalau kalian lupa kalian bias mengeceknya lagi. Tinggal
klik sekali pada tombol lalu nama tag akan tertampil di bagian bawah pokok kiri
layer.
Untuk tombol lainnya silahkan buat sendiri yaaaa.
Kalau sudah jadi semuanya saya akan mencontohkan cara
membuat layar kalkulator untuk penampil hasil perhitungan.
Klik pada edit text
Kemudian caranya sama seperti membuat tombol. Tinggal draw sesuai
ukuran. String kita kosongi dan tag kita ganti. Punya saya tag saya ganti menjadi hasil. Punya kalian sesuai kalian pengennya apa aja.
setelah tampilan kalkulator sudah jadi. Mungkin agak berbeda di kotak
hasil. Punya saya, saya beri panel dibawahnya. Kalau kalian mau juga bisa. Untuk
bagian atas itu saya menggunakan static text. Kalau mau kalian bias buat sendiri.
Setelah ini kita perlu memprogram kalkulator kita.
Caranya di bagian editor kita klik
Sebelum itu nanti kalian diminta untuk menyimpan hasil edit
kalian. Tempatnya kalau bisa yang mudah dicari.
Setelah itu tampilan akan seperti pada gambar di bawah ini
kemudian kita harus memprogram kalkulator kita.
Untuk mempercepatan pencarian tombol apa saja yang mau
diganti programnya kalian bisa menggunakan fungsi GO TO
Kalian tinggal klik “EDITOR” pada menu bar di bagian atas,
klik GO TO, kemudian cari fungsi yang mau kalian ganti.
Saya akan memberikan fungsi yang harus kalian masukkan ke
dalam program kalian.
Yang perlu diingat, semua fungsi harus kalian tulis (atau paste) di bagian bawah setelah tulisan dengan warna hijau yaaaa. Jangan di tengah Jangan di atasnya. Tapi di bagian bawahnya.
Pertama Fungsi ini
untuk tombol close kalian
buat seperti pada gambar di
bawah.
Pada tulisan function
keluar_callback itu menyesuaikan tag milik kalian ya. Punya saya keluar.
Kedua, fungsi ini untuk tombol angka 0 sampai 9 dan untuk
yang lainnya.
a=get(handles.hasil,'string');
set(handles.hasil,'string',b);
Untuk angka dan tombol lainnya yang perlu diganti hanya
bagian di bawah ini:
b=strcat (a,’pi’); atau
b=strcat (a,’3.14’);
kalau udah diganti semua kita sekarang buat yang tombol sama
dengannya dulu
y=eval(get(handles.hasil,'string'));
set(handles.hasil,'string',num2str(y));
Kemdian kita buat untuk tombol ac
set(handles.hasil,'string','');
Eh terakhir, untuk menjalankan program kalian klik Run di bagian atas ya. Cari sendiri sampai ketemu ya
Untuk melihat program yang menggunakan matlab lainnya kalian bisa klik link di bawah ini
Matlab
klik aja dulu
Nah itu dia cara buat kalkulator sederhananya. Selamat mencoba teman teman. Kalau masih bingung bisa tanya di kolom komentar.
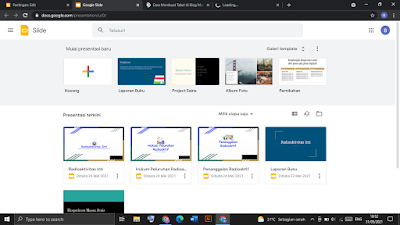

























Comments